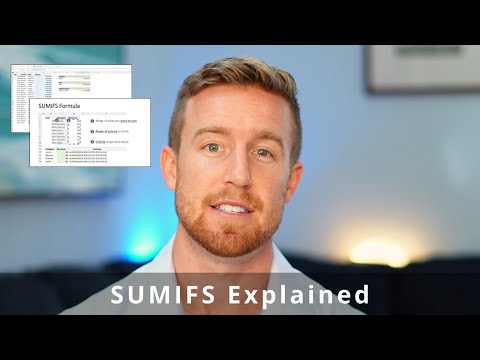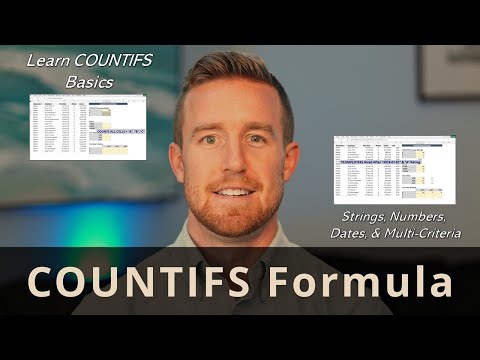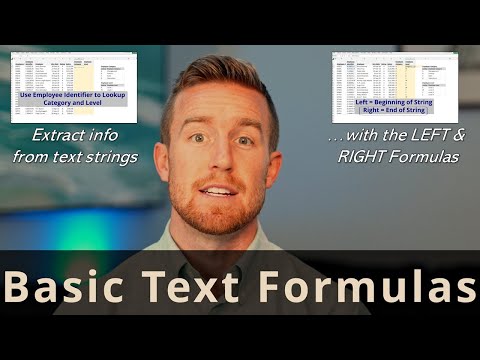Excel Date Formula
Excel works with dates and times using a numerical system, where each date and time is represented as a unique serial number. This system makes it easy to perform calculations with dates and times, and to format and display dates and times in various ways.
It's important to note that Excel dates and times are stored as serial numbers, not as text strings, so you'll need to format cells appropriately to display dates and times in the desired format. You can do this by using the "Format Cells" dialog box, or by applying a number format to the cells that contain dates and times.
The most common formula for working with dates in Excel is the "=DATE(year, month, day)" formula. This formula allows you to build a date from its individual components, such as the year, month, and day. For example, to create the date "1/1/2023", you would use the formula "=DATE(2023, 1, 1)".
In addition to the "DATE" formula, there are many other functions that can be used to work with dates and times in Excel, such as "NOW", "TODAY", "WEEKDAY", "MONTH", "YEAR", and "DAY". These functions allow you to extract information from a date or time, such as the day of the week, the month, the year, or the number of days between two dates.
In conclusion, working with dates and times in Excel can be simple and powerful, with the right formulas and techniques. Whether you're calculating the difference between two dates, finding the number of days in a month, or just displaying dates and times in a specific format, Excel has the tools you need to get the job done.